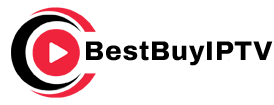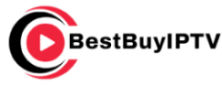Updating your MAG box firmware manually is sometimes necessary, especially when automatic updates fail. A manual update ensures that your device is equipped with the latest features, security patches, and performance improvements. This guide provides a detailed, step-by-step process to successfully perform a manual firmware update on your MAG box.
Why Manual Updates Are Necessary
- Automatic Update Failure: The device may not download or install updates automatically due to connectivity issues or software bugs.
- Compatibility Issues: You may need to apply a specific firmware version tailored to your device model.
- Offline Update: Manual updates are crucial if your MAG box has limited or no internet connectivity.
Preparation for the Update
Before starting the update process, gather the necessary tools and information:
- Identify Your MAG Model:
- Check the label on the bottom of your MAG box for the model number (e.g., MAG 322, MAG 425A, etc.).
- Alternatively, navigate to Settings > About in the MAG menu.
- Download the Correct Firmware:
- Visit the official MAG website (Infomir’s support page).
- Search for your specific MAG model and download the latest firmware version.
- Ensure the firmware file is compatible with your device.
- Prepare a USB Drive:
- Use a USB drive with at least 1GB of free space.
- Format the USB drive to FAT32 for compatibility.
- Ensure a Stable Power Supply:
- Connect your MAG box to an uninterrupted power source to prevent power failure during the update.
Step-by-Step Manual Firmware Update
1. Format the USB Drive
- Insert the USB drive into your computer.
- Format it as FAT32 (Windows) or MS-DOS (Mac).
- Ensure no other files are on the drive to avoid conflicts.
2. Copy the Firmware File to the USB Drive
- Transfer the downloaded firmware file to the root directory of the USB drive (not inside any folder).
- Double-check that the file is intact and not corrupted.
3. Boot the MAG Box into Recovery Mode
- Turn off the MAG box and unplug it from the power source.
- Insert the USB drive into the MAG box.
- Hold the Menu button on the remote while reconnecting the power cable.
- Keep holding the Menu button until the Recovery Mode menu appears.
4. Select “Update from USB”
- In the Recovery Mode menu, navigate to Update from USB using the remote control.
- Press OK to confirm the selection.
5. Start the Update Process
- The MAG box will scan the USB drive for the firmware file.
- Once detected, the update process will begin automatically.
- Do not disconnect the power or remove the USB drive during the update.
6. Complete the Update
- The MAG box will restart automatically once the update is complete.
- Remove the USB drive after the restart.
Post-Update Steps
- Check Firmware Version:
- Go to Settings > About to verify that the new firmware version is installed.
- Restore Settings if Needed:
- If the update reset your settings, reconfigure the network and other preferences.
- Test the MAG Box:
- Play content or navigate menus to ensure the device operates smoothly with the new firmware.
Common Issues and Solutions
1. MAG Box Doesn’t Detect the Firmware File
- Ensure the file is in the root directory of the USB drive.
- Verify that the file name matches the expected format for your MAG model.
2. Update Stalls or Freezes
- Restart the process by reformatting the USB drive and copying the firmware again.
- Check the USB drive for damage or compatibility issues.
3. Device Fails to Reboot
- Perform a factory reset:
- Boot into Recovery Mode and select Factory Reset.
4. Incorrect Firmware
- Double-check the firmware is designed specifically for your MAG model.
- Re-download the firmware from a trusted source.
Tips for a Smooth Update
- Stable Power Supply: Use a UPS to prevent power interruptions.
- Backup Settings: If possible, back up any critical settings or preferences.
- Use Quality Hardware: Choose a reliable USB drive to minimize data transfer errors.
Conclusion
Performing a manual firmware update on your MAG box is straightforward when you follow the correct procedures. By ensuring compatibility and maintaining a stable environment, you can update your device without issues, keeping it ready for optimal performance.
How to Update LG Smart TV Firmware for IPTV
How to Perform a Manual MAG Firmware Update