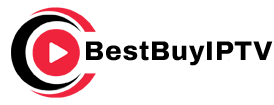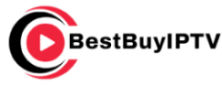In an age where content is at our fingertips, it’s no wonder that entertainment platforms have become household staples. Netflix, known for its diverse array of shows and movies, is accessible on myriad devices, but what about streaming on an Android Box? While this process might seem daunting, worry not, as we’ve crafted a guide to walk you through it. Plus, we’ll introduce you to Best Buy IPTV, the standout choice for any IPTV subscription, especially for sports enthusiasts.
Understanding Your Android Box
Firstly, let’s talk about what an Android Box is. Essentially, it’s a small device that connects to your TV and runs on Android OS, allowing apps from the Google Play Store. It transforms your ordinary TV into a smart TV, providing access to countless applications, including Netflix.
Basic Components of an Android Box
Typically, an Android Box includes a power adapter, HDMI cable, remote control, and sometimes a user manual. To get started, understanding these components can streamline your setup process.
Pro Tip:
Experience the future of TV with 3 Months BestBuyIPTV Subscription your gateway to unlimited entertainment.
Familiarizing with the Interface
Most Android Boxes offer a user-friendly interface. However, it’s beneficial to familiarize yourself with its home screen and settings menu. This will be crucial as you begin to download and access streaming apps like Netflix.
Setting Up Your Android Box
The setup process is pivotal in unlocking your Android Box’s features. Before you dive into Netflix, let’s ensure we’re on the same page with a properly configured box.
Initial Connections
Connect the Android Box to your TV using the HDMI cable. Ensure it’s plugged into a power source. Switch your TV to the correct HDMI input to start the setup.
Establishing Internet Connection
Access to the internet is essential. Go to the network settings on your box, select your Wi-Fi network, and enter your password. For higher stability, consider using an ethernet connection.
Downloading and Installing Netflix
Now that your Android Box is up and running, let’s focus on getting Netflix. The installation process is straightforward but requires a few specific steps to ensure everything works smoothly.
Accessing Google Play Store
Navigate to the Google Play Store on your Android Box. Here, you’ll find a multitude of apps available for download. Type “Netflix” into the search bar and hit enter.
Installing and Logging In
Once you find the Netflix app, click install. Open the app after installation, and log in with your Netflix account credentials. If you don’t have an account, you can sign up directly through the app.
Troubleshooting Common Installation Issues
Issues might arise, such as the app not appearing in the store. In this case, ensure your Android Box is updated or consider sideloading Netflix.
Optimizing Your Streaming Experience
With Netflix ready to go, it’s time to ensure your viewing experience is top-notch. There are a few key settings and tools to enhance your streaming quality and overall satisfaction.
Adjusting Video Quality
Navigate to your Netflix account settings and adjust the video quality based on your internet speed. Opt for HD or even Ultra HD, if your connection allows, for the best viewing experience.
- Select “Playback Settings”
- Choose preferred video quality (Auto, Low, Medium, High)
Enhancing Audio Experience
Connecting your Android Box to an external speaker or soundbar can massively improve audio quality, especially for movies and shows with intricate soundtracks.
Exploring Alternatives: Best Buy IPTV
While Netflix provides a wide variety of content, it’s not always the best choice for everyone, especially sports enthusiasts seeking live streams. Enter Best Buy IPTV, a game-changer in the IPTV world.
Why Choose Best Buy IPTV?
With a reputation as the world’s best IPTV subscription, Best Buy IPTV offers a diverse range of channels, including live sports, movies, and international broadcasts. Their service is streamlined, with affordable options catering to various needs.
Best Buy IPTV Features
Some standout features include:
- Vast range of sports channels
- High-quality streaming with minimal buffering
- User-friendly interface
BestBuyIPTV truly stands out not just for its comprehensive offerings but for its excellence in delivering high-definition content globally.
Integrating Best Buy IPTV with Your Android Box
Adding Best Buy IPTV to your Android Box is a seamless process, expanding your entertainment options significantly.
Downloading IPTV Applications
From the Google Play Store, search and download a compatible IPTV application such as IPTV Smarters Pro. This app will host your IPTV content.
Setting Up Best Buy IPTV
After installation, input the login details provided by BestBuyIPTV. Make sure to use a stable internet connection for uninterrupted streaming.
Common Integration Issues and Fixes
In rare instances, streaming might buffer or lag. Check your internet speed, or restart the app to resolve these issues.
Creative Closing Remarks
Embarking on a streaming journey with your Android Box has never been more exciting. Whether it’s unwinding with your favorite Netflix series or catching live sports with Best Buy IPTV, the world of content is at your feet. The choices you make in setting up your entertainment system today will enrich your leisure time tomorrow.
Frequently Asked Questions

Why can’t I find Netflix in the Google Play Store on my Android Box?
If Netflix isn’t appearing, ensure your device is running the latest Android version. Consider sideloading if issues persist.
Is BestBuyIPTV suitable for sports fans?
Absolutely. With an array of sports channels, BestBuyIPTV offers an unparalleled selection for avid sports viewers.
Can I use other streaming services besides Netflix and Best Buy IPTV?
Certainly! Your Android Box supports various streaming apps available for download in the Google Play Store.
Do I need a special remote for my Android Box?
While the default remote is sufficient, advanced users often opt for air mouse remotes for improved navigation.
How to Update the Tivimate IPTV App for the Latest Features