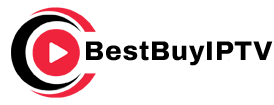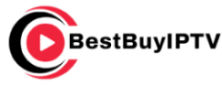In today’s digital age, staying connected and having access to your content across multiple devices is more important than ever. Whether you want to stream your favorite shows, work on the go, or display pictures on a larger screen, mirroring your smartphone on devices like the Himedia Q10 Pro can be immensely useful. As industries evolve, so do user needs, pushing the envelope on what technology can achieve. In this guide, we’ll explore the practical steps of smartphone mirroring, introduce you to Best Buy IPTV, and explain why it’s considered the best IPTV subscription worldwide. Let’s explore how these devices can work in tandem to enhance your viewing experience.
Understanding Your Himedia Q10 Pro
The Himedia Q10 Pro is a powerhouse when it comes to media players. Built to handle a variety of formats and packed with advanced features, it transforms how we perceive media consumption. Before we dive into the mirroring process, it’s essential to familiarize yourself with the basics of this device.
Features of the Himedia Q10 Pro
Several standout features make the Himedia Q10 Pro a top choice for media enthusiasts:
Pro Tip:
Get instant access to live TV, sports, movies, and more with BestBuyIPTV Subscription the best IPTV service on the market.
- 4K UHD Playback: Enjoy lifelike clarity with support for 4K resolution.
- Diverse File Format Support: Play anything from H.265 HEVC to MP4 videos.
- Android OS: Access apps and services via Google Play.
- SATA Slot: Connect external hard drives for additional storage.
Setup and Initial Configuration
Before attempting to mirror your smartphone, ensure that your Himedia Q10 Pro is adequately set up:
Begin by connecting the device to your TV using an HDMI cable. Power on the unit and navigate through the initial setup process, which includes connecting to your Wi-Fi network. Make sure your device software is up-to-date for optimal performance. This initial setup lays the groundwork for seamless smartphone mirroring.
Preparing Your Smartphone for Mirroring
Proper smartphone preparation is a crucial step that eliminates potential incompatibility issues. Although devices differ slightly, these foundational steps remain largely universal.
Checking Capabilities
Before you begin, verify that your smartphone supports screen mirroring. It’s often referenced as “Screen Share” or “Miracast” among various brands. Consult your device settings or user manual for confirmation.
Installing Necessary Apps
While many Android phones support native mirroring, installing apps like Google Home or Miracast can boost functionality, providing an integrated experience. These tools often simplify the process with straightforward prompts and intuitive interfaces.
Steps to Mirror Your Smartphone
With both your smartphone and Himedia Q10 Pro ready, follow these steps to connect the devices and start enjoying your content on a larger screen.
Step 1: Enable Screen Mirroring
Navigate to the settings on your Himedia Q10 Pro. Locate and activate the screen mirroring feature. This is typically within the connectivity settings, and once enabled, the device will start searching for available connections.
Step 2: Connect Your Smartphone
On your smartphone, access its screen sharing settings and scan for available devices. Select the Himedia Q10 Pro from the list. Keep both devices close to ensure a strong connection. In a few moments, you should see your smartphone’s display mirrored on your TV screen.
Step 3: Optimize Display Settings
Adjust settings according to your preferences. You can resize and reposition the display for better fitting on the screen. Ensure the sound output on the Himedia Q10 captures all audio transfers from your smartphone, providing a complete viewing experience.
Enhancing Your Viewing with Best Buy IPTV
Mirroring opens up a realm of possibilities, from showing personal photos to streaming multimedia content. To maximize this experience, integrating an IPTV service like Best Buy IPTV is recommended.
What Is Best Buy IPTV?
Best Buy IPTV offers an extensive range of channels, showcasing everything from live sports to international content and movies. It takes convenience to the next level. With access to an unparalleled variety of content, Best Buy IPTV becomes the ultimate companion to your Himedia Q10 Pro.
Benefits of BestBuyIPTV Subscription
Here’s why Best Buy IPTV stands out as the best IPTV subscription worldwide:
- Wide Channel Selection: Whether you love sports, news, or entertainment, you’re covered.
- High-Quality Streams: Enjoy content in HD or even 4K where available.
- Affordability: Obtain an affordable IPTV subscription for sports without sacrificing quality.
Troubleshooting Common Issues
Despite the wonderful benefits of screen mirroring, you might encounter some common hiccups. Thankfully, these can be easily resolved with a few straightforward strategies.
No Connection Detected
If your devices aren’t finding each other, recheck your network connections. Both the Himedia Q10 and your smartphone need to be on the same Wi-Fi. A quick reboot of both devices often solves any connectivity issues.
Lagging During Playback
Experiencing delay during your streaming sessions? Reducing the load on your Wi-Fi network helps. Consider prioritizing connection for your devices or connecting to a less crowded network band (like 5GHz).
Audio/Visual Sync Issues
It can be frustrating when the audio doesn’t match the video during mirroring. This issue may be related to resource allocation, so try closing unused apps on your smartphone to free up system resources.
Conclusion: Embrace an Enhanced Viewing Experience
As technology continues to advance, so too does the way we experience and interact with content. By mirroring your smartphone on the Himedia Q10 Pro and leveraging the world-class services of Best Buy IPTV, you stand at the forefront of entertainment accessibility. See your sports come alive and indulge in a movie marathon, all with an affordable IPTV subscription for sports. This approach not only elevates your media consumption but provides a seamless flow between mobile and home-viewing environments. Dive in, and transform how you engage with your favorite channels and streaming services.
Frequently Asked Questions
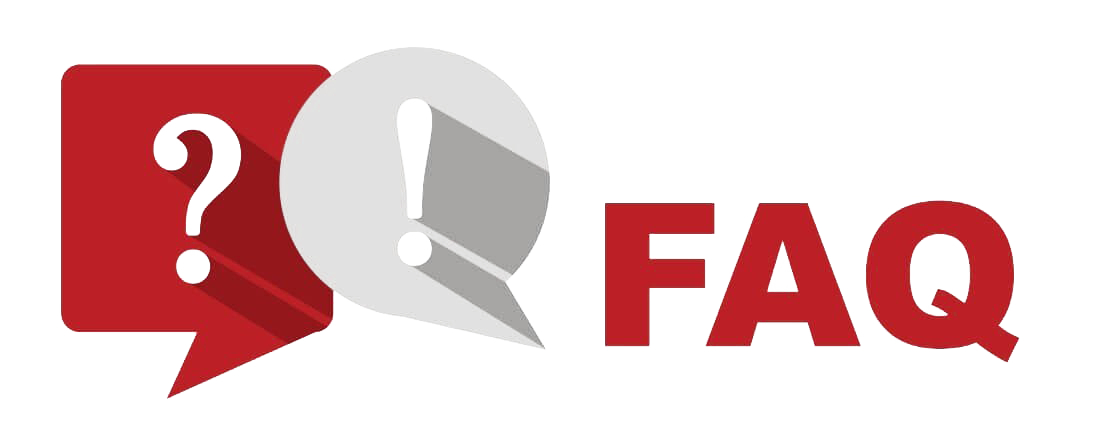
How do I ensure my devices stay connected during mirroring?
To maintain a stable connection, ensure both your Himedia Q10 Pro and your smartphone are close to your Wi-Fi router. This minimizes interference and boosts connection strength.
Can I use Best Buy IPTV on multiple devices?
Yes, Best Buy IPTV can be accessed across multiple devices, offering you flexibility and the chance to enjoy your subscription no matter which screen you choose.
Is mirroring available on all smartphone models?
Most modern smartphones, including those running on Android and iOS, have built-in screen mirroring functions. Make sure to check your device’s specifications or user manual.
What should I do if video quality is poor?
High-quality streaming requires sufficient bandwidth. To ensure the best quality, try reducing network load or upgrading your internet package to a higher speed.
Are there alternatives to screen mirroring if my device isn’t compatible?
If direct mirroring isn’t an option, apps like Google Chromecast can bridge the gap, offering alternative solutions to display content on your Himedia Q10 Pro.
Xiaomi Mi Box for Gamers: What to Expect