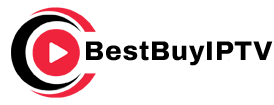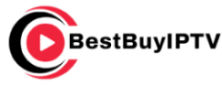Managing IPTV favorites on Smart TVs offers an easy way to quickly access your preferred channels, programs, or content categories. By organizing and optimizing these settings, you can significantly improve your viewing experience. Whether you’re using a specific IPTV app or a set-top box, knowing how to handle IPTV favorites can make channel surfing easier and faster.
In this guide, we’ll explore how to manage your IPTV favorites on Smart TVs, including how to add, edit, and delete favorites, as well as tips on making the most of this feature.
Buy 1 Year IPTV Subscription and Enjoy Unlimited Content
Why Manage IPTV Favorites?
Managing IPTV favorites is beneficial for several reasons. First and foremost, it allows you to organize your content, which reduces the time spent searching for your favorite channels. If you’re watching content on a regular basis, being able to quickly access your preferred channels improves user experience, particularly for those who have a wide selection of IPTV options available on their Smart TVs.
Key benefits of managing IPTV favorites include:
- Quick Access to Favorite Content: Instead of browsing through an extensive list of channels, you can streamline your experience.
- Improved User Experience: With organized favorites, you don’t have to waste time searching every time you want to watch a particular program.
- Customization: Tailor your list to suit your viewing habits and preferences.
By organizing favorites, you can also ensure that your IPTV service delivers personalized content tailored to your tastes.
How to Add IPTV Favorites on Smart TVs
Adding IPTV favorites on Smart TVs is generally straightforward, but the method may vary depending on the IPTV app or software you’re using. Here’s a general process:
Step-by-Step Guide to Adding Favorites:
- Access the IPTV Menu: Open the IPTV app or software on your Smart TV.
- Browse Channels: Navigate to the list of available channels or programs.
- Select a Channel: Highlight the channel or program you wish to add to your favorites.
- Add to Favorites: Look for an option like “Add to Favorites” or a star icon. Press the corresponding button to save it to your favorites list.
Device-Specific Instructions:
- For Android TV: Navigate to the channel list in your IPTV app, press the options menu (usually the three dots), and select “Add to Favorites.”
- For Samsung Smart TVs: Use the Samsung Smart Hub and access the IPTV app. Select your preferred content, then press the “Add to Favorites” button on your remote.
Some apps may allow you to organize your favorites into specific categories, like News, Sports, and Movies, for even easier access.
How to Edit IPTV Favorites on Smart TVs
As your viewing preferences change over time, you may want to edit your IPTV favorites. This allows you to remove outdated channels or swap them with new content. Editing favorites is similar to the process of adding them.
Step-by-Step Guide to Editing IPTV Favorites:
- Access Your Favorites List: Go to the section of your IPTV app where your favorites are stored.
- Select the Channel to Edit: Scroll through your favorites and select the channel you want to edit.
- Edit or Move: Most IPTV apps allow you to either rename, reorder, or change the category of a favorite. Some apps also let you edit the channel’s settings.
- Save Your Changes: After making edits, make sure to save your changes.
How to Optimize IPTV Performance on Chromecast Devices
Pro tip: Many IPTV apps also offer an option to sort favorites by specific criteria, such as genre, frequency, or recency, which can make it easier to find content in your list.
How to Delete IPTV Favorites on Smart TVs
Over time, you may accumulate more favorites than you actually use. Deleting unnecessary favorites helps keep your list organized and ensures that you only have channels that you actively watch.
Step-by-Step Guide to Deleting IPTV Favorites:
- Go to Your Favorites List: Open your IPTV app and access the list of your saved favorites.
- Select the Channel to Delete: Scroll through and highlight the channel or program you want to remove.
- Delete the Favorite: Usually, there will be an option like “Remove from Favorites” or a trash icon. Select this option to delete the channel.
- Confirm Deletion: If prompted, confirm that you want to remove the item from your favorites list.
You can also delete multiple items at once by using a batch-delete option if your app supports it.
Tips for Organizing IPTV Favorites
- Create Categories: If your IPTV app allows, create categories such as Sports, News, Movies, etc., to group your favorites logically.
- Prioritize Content: Pin your most-watched channels or programs to the top of the list for easier access.
- Update Regularly: Periodically review your list of favorites and remove channels you no longer watch or need.
- Use Personalized Settings: Many IPTV apps allow you to set default preferences for favorites. Take advantage of these settings to streamline your experience.
By organizing your IPTV favorites based on your habits, you’ll not only reduce clutter but also improve your overall viewing experience.
FAQs

Q1: How do I add a channel to my IPTV favorites list on an Android TV?
A: On Android TV, open your IPTV app, browse to the channel you want to add, and then press the options menu (three dots). Select “Add to Favorites” from the list.
Q2: Can I organize IPTV favorites by genre?
A: Yes, many IPTV apps allow you to group favorites into categories like Sports, Movies, and News. Check your app’s settings to enable this feature.
Q3: How do I delete multiple IPTV favorites at once?
A: Some IPTV apps provide a bulk-delete feature that allows you to remove multiple channels from your favorites list at the same time. Check the options available in your IPTV app’s settings.
Dreamlink Network Setup: Wired vs. Wireless for IPTV