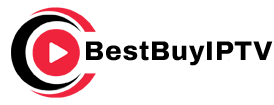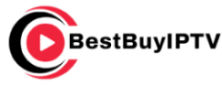The Amazon FireStick has revolutionized home entertainment by allowing users to stream movies, shows, live TV, and much more from popular services like Netflix, Amazon Prime Video, YouTube, and others. However, if you have an older TV that doesn’t come with built-in smart features or an HDMI port, you might wonder how you can make the most of the FireStick experience. Fortunately, it’s still possible to enjoy all the streaming capabilities of the FireStick on older TVs. This article will guide you through the necessary steps to set up and use Amazon FireStick with older TVs.
Why Use Amazon FireStick?
Before we dive into the specifics of using a FireStick with an older TV, let’s first understand why it is such a popular streaming device. The FireStick is compact, easy to set up, and offers access to a wide variety of apps, including popular streaming platforms like Netflix, Disney+, HBO Max, YouTube, and others. With the FireStick, you can easily convert any TV into a smart TV, turning it into an entertainment hub where you can stream content in HD or 4K.
But how does this work with older TVs, which often lack smart functionality or HDMI ports? Let’s look at how you can solve these issues.
Understanding the Limitations of Older TVs
Older TVs, particularly those manufactured before 2010, may not come with the latest tech to handle modern streaming devices like the FireStick. The two main challenges you may face are:
1. Lack of HDMI Ports
Many older TVs, especially CRT or plasma models, were designed before HDMI became the standard. Without an HDMI port, you won’t be able to directly connect a FireStick, as it relies on HDMI to transmit audio and video.
2. Resolution Compatibility
Older TVs might not support modern high-definition resolutions such as 1080p or 4K. If your TV only supports standard-definition (SD) video, you may need to adjust the FireStick settings to ensure compatibility.
Now, let’s go over the methods you can use to make sure you can still use the Amazon FireStick with an older TV.
How to Use Amazon FireStick with Older TVs
1. Using an HDMI to RCA Converter
If your older TV doesn’t have an HDMI port, an HDMI to RCA converter is the most straightforward solution. These adapters convert the digital HDMI signal from the FireStick into an analog RCA signal that older TVs can support. RCA ports are the traditional red, white, and yellow connections for audio and video.
Steps to Use HDMI to RCA Converter:
- Purchase an HDMI to RCA converter: These converters are readily available online or at electronics stores. Ensure that you get one that supports video resolutions compatible with your TV.
- Connect the FireStick to the converter: Plug the FireStick into the HDMI input on the converter.
- Connect the converter to your TV: Plug the RCA cables (red, white, yellow) into the corresponding ports on your TV.
- Power the FireStick: The FireStick requires a constant power supply, so plug it into a USB port on the TV or a wall adapter.
- *Select the correct input on your TV: Use the remote control to switch your TV to the *AV input or Video Input (usually labeled as AV or Video on the TV).
Once you’ve completed these steps, your FireStick will work with your older TV, and you’ll be able to stream content, albeit in standard definition (SD).
2. Using an HDMI to Component Video Converter
If your TV doesn’t support RCA inputs but has component video inputs (typically red, green, blue for video and red, white for audio), an HDMI to component video converter can be a better option. This will provide better video quality than the RCA solution.
Steps to Use HDMI to Component Video Converter:
- Purchase an HDMI to component converter: Look for a converter that supports at least 720p resolution.
- Connect the FireStick to the converter: Plug the FireStick into the HDMI input on the converter.
- Connect the converter to the TV: Plug the component cables into the corresponding component video inputs on your TV.
- Power the FireStick: As with the previous method, make sure the FireStick is powered via USB or an adapter.
- Switch to component input: Use your TV remote to switch to the component video input.
This method will give you improved picture quality over RCA connections, especially if your TV supports 720p or 1080p resolutions.
3. Adjusting FireStick Settings for Older TVs
If your older TV does support HDMI but has limitations in terms of resolution, you may need to adjust the FireStick’s video settings to match your TV’s capabilities. For instance, if your TV only supports 480p (SD) resolution, you can set the FireStick to output at this resolution to ensure compatibility.
Steps to Adjust FireStick Video Settings:
- Plug in and power the FireStick.
- *Go to the FireStick settings: From the Home screen, select *Settings > Display & Sounds > Display.
- *Adjust video resolution: Set the *Video Resolution to the appropriate setting for your TV. If your TV supports 480p, 720p, or 1080p, select the corresponding option.
- *Choose the best audio settings: If your TV doesn’t support surround sound, set the *Audio option to Stereo.
By adjusting these settings, you can optimize the FireStick experience for your older TV, ensuring it works smoothly and without issues.
4. Using an Audio Extractor for Audio Issues
If your older TV has trouble handling audio through HDMI or RCA inputs, you may encounter issues where the audio doesn’t sync properly with the video. In this case, you can use an audio extractor to split the audio from the HDMI signal and route it through the TV’s older audio system (e.g., via 3.5mm audio jack or RCA).
Steps to Use an Audio Extractor:
- Connect the FireStick to the HDMI input on the audio extractor.
- Connect the extractor’s audio output to the TV via 3.5mm jack or RCA.
- Connect the extractor’s HDMI output to your TV for the video signal.
- Adjust the FireStick audio settings as needed (Stereo or Digital).
This solution helps resolve audio-related issues and ensures the best audio experience with older TVs.
FAQs
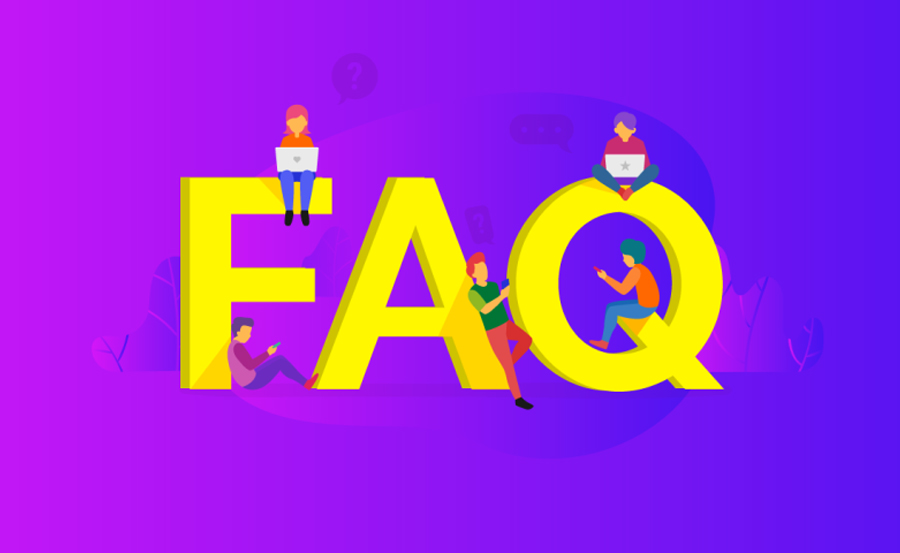
1. Can I use FireStick with a TV that doesn’t have HDMI?
Yes, you can use FireStick with older TVs by using an HDMI to RCA or HDMI to component video converter.
2. How do I get HD or 4K quality on an older TV?
Older TVs typically don’t support 4K or HD resolutions. If you use an HDMI to RCA or component converter, you’ll be limited to standard definition (SD). However, you can still enjoy streaming at lower resolutions.
3. Do I need special adapters to connect FireStick to my older TV?
Yes, if your TV doesn’t have an HDMI port, you’ll need an HDMI to RCA or HDMI to component video converter.
4. How do I adjust the FireStick’s resolution for my older TV?
You can go to Settings > Display & Sounds > Display on the FireStick and manually set the resolution to match your TV’s capabilities, such as 480p or 720p.
5. Does FireStick support older audio systems?
Yes, if your older TV doesn’t support HDMI audio, you can use an audio extractor to output audio through RCA or a 3.5mm jack.
Meta Title: How to Use Amazon FireStick with Older TVs
Meta Description: Learn how to use Amazon FireStick with older TVs, including connecting via HDMI to RCA converters, adjusting video settings, and optimizing audio.
SEO Permalink: how-to-use-amazon-firestick-with-older-tvs
SEO Keywords: FireStick with older TVs, using FireStick on old TVs, HDMI to RCA converter for FireStick, FireStick resolution settings, audio extractor for FireStick, FireStick setup for non-smart TVs, stream on old TVs with FireStick
*Call to Action: Interested in improving your streaming experience? Check out our guide on *how to watch IPTV on 8K TVs for even better content enjoyment!