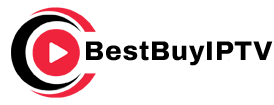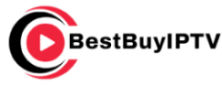Roku is widely recognized for its ability to simplify streaming with a user-friendly interface and a vast selection of channels. Although Roku doesn’t support native IPTV apps, there are effective workarounds to access IPTV content seamlessly. This guide will cover the steps to watch IPTV on Roku, helping you transform your streaming experience and enjoy the ultimate entertainment solution.
Buy 1 Year IPTV Package – Get Started
Why Choose Roku for IPTV Streaming?
Roku’s simplicity, high-quality streaming capabilities, and support for multiple streaming platforms make it a popular choice for IPTV users. Whether you’re using a Roku Stick, Roku TV, or Roku Ultra, this setup enables you to access a wide variety of IPTV channels, movies, and on-demand content.
Step 1: Set Up Screen Mirroring on Your Roku Device
Since Roku doesn’t allow direct installation of IPTV apps, we’ll use screen mirroring from another device, like an Android phone or Windows computer.
- Enable Screen Mirroring on Roku:
- Go to Settings > System > Screen Mirroring on your Roku device.
- Choose Screen Mirroring Mode and select either Prompt or Always Allow to enable mirroring.
- Ensure Compatibility:
- Confirm that your Android device or Windows computer supports screen mirroring. For Android, this feature is usually labeled as Cast or Smart View; for Windows, use Project under display settings.
Step 2: Install an IPTV App on Your Mobile Device
You’ll need an IPTV app on your Android phone or Windows computer to stream content to your Roku device.Advanced IPTV Configurations: Maximizing Multi-Device Streaming Efficiency
- Choose an IPTV App:
- Popular IPTV apps like IPTV Smarters, GSE Smart IPTV, and Perfect Player are ideal choices.
- Download the app from the Google Play Store or, if on Windows, a trusted website.
- Log in to Your IPTV Service:
- Open the IPTV app and enter your IPTV provider’s credentials, such as an M3U URL or Xtream Codes API. Once logged in, your channels and on-demand content should appear in the app.
Step 3: Mirror Your Device to Roku for Streaming
With screen mirroring enabled and the IPTV app ready, you can now cast IPTV content directly to Roku.
- Activate Screen Mirroring:
- On Android, pull down the notification panel, select Cast or Smart View, and choose your Roku device from the list.
- On Windows, press Windows + P, select Connect to a wireless display, and choose your Roku device.
- Launch IPTV Content:
- Open a channel or video in the IPTV app, and it should appear on your Roku screen. You can control playback from your mobile device or computer.
Alternative Solution: Use a Media Player App on Roku
Another way to enjoy IPTV on Roku is by using media player channels like Plex or M3U Playlist Player, which support playlists from IPTV providers.Optimizing IPTV for Gaming: How to Minimize Latency and Lag
- Install Plex or M3U Playlist Player:
- Go to Streaming Channels on Roku, search for Plex or M3U Playlist Player, and install the app.
- Upload IPTV Playlist:
- For Plex, set up Plex Media Server on a computer, add your IPTV playlist as a media library, and sync it with your Roku. For M3U Playlist Player, follow the app’s on-screen instructions to add your M3U URL.
- Stream IPTV on Roku:
- Open Plex or M3U Playlist Player on Roku, navigate to your IPTV playlist, and start streaming.
Tips for a Smooth IPTV Streaming Experience on Roku
- Optimize Internet Speed:
- Ensure your Wi-Fi is stable, with speeds above 10 Mbps for HD streaming. If possible, use an Ethernet connection for faster, more reliable streaming.
- Use an Up-to-Date IPTV App:
- Always check for updates in your chosen IPTV app to avoid compatibility issues. Updated apps tend to offer better stability and features.
- Adjust Screen Settings on Roku:
- In Settings > Display Type, select the appropriate resolution for your TV to ensure optimal streaming quality.
Troubleshooting Common Issues
If you encounter any issues, here’s how to resolve them:
- Lag or Buffering: Restart your router or switch to a lower video quality in the IPTV app settings.
- Screen Mirroring Disconnects: Ensure both devices are on the same Wi-Fi network. For stability, avoid using power-saving modes on your phone or computer.
- Audio/Video Sync Issues: Restart the Roku or your device and re-enable screen mirroring.
Conclusion
Watching IPTV on Roku may require a bit of setup, but with screen mirroring and media player apps, you can enjoy all your favorite IPTV channels and content effortlessly. By following this guide, you’ll unlock the full potential of IPTV on Roku, making it the ultimate streaming solution for high-quality, versatile entertainment.